1) Sccmadmin is a Contoso domain user , use this account to logon Client computer . Open Internet Explorer , access this address : https://configmgr2012.contoso.msft/cmapplicationcatalog , will display windows authentication prompt :
Type Sccmadmin ‘s user name and password , click OK , will logon to Application catalog :
3) In Application Catalog page , you can see here have a application that I just created , click My Devices page :
4) In here , you can setting this client computer whether your primary device. Select I regularly use this computer to do my work :
5) Logon to ConfigMgr2012 server , click Assets and Compliance workspace , double-click All Systems collection , right-click CLIENT computer select Edit Primary Users :
6) The Edit Primary Users box will opened , You can see this computer Primary Users is Sccmadmin , Affinity Type is Catalog Defined :
7) Just click OK. Back to Client computer , keep this setting and close IE , logoff this user , use Kathy to logon. Open Internet Explorer and access this address : https://configmgr2012.contoso.msft/cmapplicationcatalog , type user name and password will display Application Catalog page :
8) Click My Devices page :
9) Confirm this computer is not primary device for Kathy . Return to Application Catalog page , now I will starting install Office Professional Plus 2010 application :
10) Because previously settings , this application start install before need request approval . Select this application and click REQUEST , will display REQUEST APPROVAL box :
11) Type some reason and click SUBMIT , this request has been submitted :
12) Back to ConfigMgr2012 server , click Software Library workspace , click Approval Requests node , you can see just submitted request :
13) Double-click this request , you can see request user and reason :
14) Click OK and right-click this request select Approve :
15) The Application Request(s) box will opened , type some words in Approver’s Comments field :
16) Click OK , this request status will change to Approved :
17) Back to Client computer , refresh IE and click My Application Requests page , you can see approval comments :
18) Application Catalog page , you can see REQUIRES APPROVAL is changed to No :
19) Click INSTALL , will display this information :
20) Click YES , will start to evaluating requirements :
21) And then will display this page :
22) Wait about Ten seconds , you can see this prompt :
23) Yes , office 2010 has been installed , click OK and click Windows Button , you can see Microsoft Office shortcuts :
24) Click a word document , you can see this progress bar :
25) When this progress bar achieve 100% , the Office Word 2010 will be opening :
Type Sccmadmin ‘s user name and password , click OK , will logon to Application catalog :
3) In Application Catalog page , you can see here have a application that I just created , click My Devices page :
4) In here , you can setting this client computer whether your primary device. Select I regularly use this computer to do my work :
5) Logon to ConfigMgr2012 server , click Assets and Compliance workspace , double-click All Systems collection , right-click CLIENT computer select Edit Primary Users :
6) The Edit Primary Users box will opened , You can see this computer Primary Users is Sccmadmin , Affinity Type is Catalog Defined :
7) Just click OK. Back to Client computer , keep this setting and close IE , logoff this user , use Kathy to logon. Open Internet Explorer and access this address : https://configmgr2012.contoso.msft/cmapplicationcatalog , type user name and password will display Application Catalog page :
8) Click My Devices page :
9) Confirm this computer is not primary device for Kathy . Return to Application Catalog page , now I will starting install Office Professional Plus 2010 application :
10) Because previously settings , this application start install before need request approval . Select this application and click REQUEST , will display REQUEST APPROVAL box :
11) Type some reason and click SUBMIT , this request has been submitted :
12) Back to ConfigMgr2012 server , click Software Library workspace , click Approval Requests node , you can see just submitted request :
13) Double-click this request , you can see request user and reason :
14) Click OK and right-click this request select Approve :
15) The Application Request(s) box will opened , type some words in Approver’s Comments field :
16) Click OK , this request status will change to Approved :
17) Back to Client computer , refresh IE and click My Application Requests page , you can see approval comments :
18) Application Catalog page , you can see REQUIRES APPROVAL is changed to No :
19) Click INSTALL , will display this information :
20) Click YES , will start to evaluating requirements :
21) And then will display this page :
22) Wait about Ten seconds , you can see this prompt :
23) Yes , office 2010 has been installed , click OK and click Windows Button , you can see Microsoft Office shortcuts :
24) Click a word document , you can see this progress bar :
25) When this progress bar achieve 100% , the Office Word 2010 will be opening :













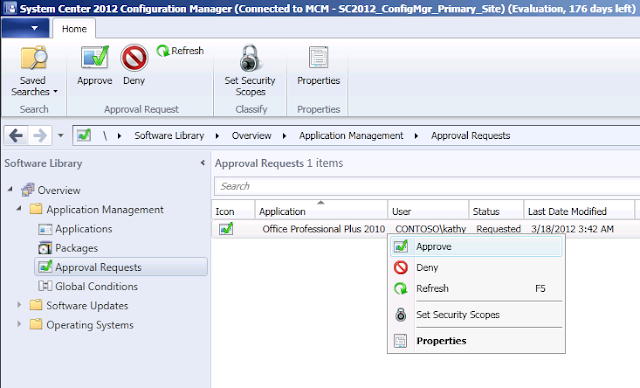










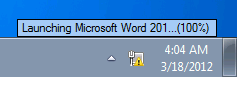

No comments:
Post a Comment