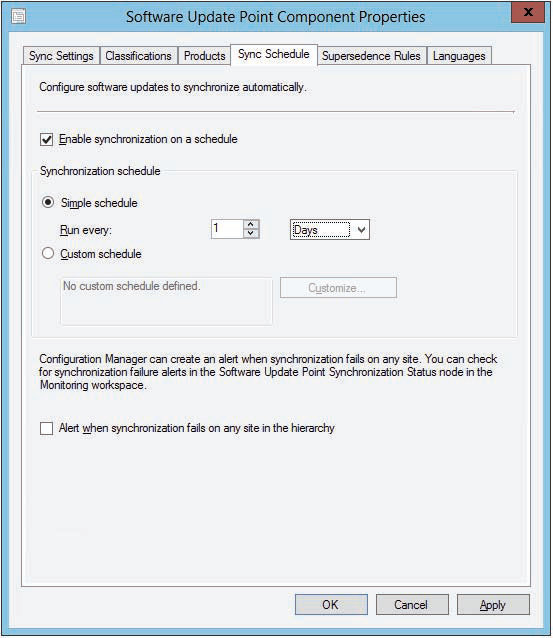When a software update point is not configured or cannot synchronize with its upstream server in the Configuration Manager 2012 hierarchy, the export and import functions of the WSUSUtil tool can be used to synchronize Software Updates metadata manually. The user who performs the export/import must be a member of the local Administrators group on the WSUS server, and the tool must be run locally on the WSUS server itself.
The files found in the WSUSContent folder (by default located in <WSUSInstallDrive>\WSUS\ WSUSContent) must also be copied from the upstream update server to the software update point so that locally stored updates and the license terms for the updates are available to the import server. This procedure can also be used for migrating the software update content from Configuration Manager 2007 to Configuration Manager 2012.
To export and import software updates from the export WSUS server to the import WSUS server, follow these steps:
1. Copy files from the export server to the import server:
a. On the export server, go to the folder where software updates and the license terms for those software updates are stored. By default, this will be <WSUSInstallDrive>\WSUS\ WSUSContent.
b. Copy all of these files to the same folder on the import server.
2. Export metadata from the database of the export server:
a. At a command prompt on the export WSUS server, go to the folder that contains WSUSUtil.exe. By default, this will be located at %ProgramFiles%\Update Service\ Tools.
b. Then enter the following:
WSUSUTIL.exe export packagename logfile
a. At a command prompt on the export WSUS server, go to the folder that contains WSUSUtil.exe. By default, this will be located at %ProgramFiles%\Update Service\ Tools.
b. Then enter the following:
WSUSUTIL.exe export packagename logfile
The name of packagename doesn’t really matter, as long as it and the log file are unique in that folder. This command will export the Software Updates metadata into a file called packagename.cab.
c. Move the export package that you just made to the folder that contains WSUSUtil.exe on the import WSUS server.
c. Move the export package that you just made to the folder that contains WSUSUtil.exe on the import WSUS server.
3. Import metadata to the database of the import server:
a. At a command prompt on the WSUS server that you are importing the updates to, go to the folder that contains WSUSUtil.exe, which is %Program Files%\Update Services\ Tools.
b. Enter
WSUSUTIL.exe import packagename logfilewith packagename being the name of the export file that you exported in step 2.
a. At a command prompt on the WSUS server that you are importing the updates to, go to the folder that contains WSUSUtil.exe, which is %Program Files%\Update Services\ Tools.
b. Enter
WSUSUTIL.exe import packagename logfilewith packagename being the name of the export file that you exported in step 2.
This will import all the metadata from the exporting server and create a log file that you can use to review the status.