Software updates in Configuration Manager 2012 must be synchronized with Microsoft Update or an upstream WSUS server before information on those updates will be available to view in the Configuration Manager console. Synchronization starts at the highest level in the hierarchy that has a software update point and either has a configured schedule or is started manually using the Run Synchronization action.
When synchronization is started on a configured schedule, all changes to the Software Updates metadata since the last scheduled sync are inserted into the site database. This will include metadata for new software updates or metadata that has been modified or deleted. When a sync is started manually, only new software updates metadata since the last sync is inserted into the database. The manual sync process is faster since it is not pulling as much Software Updates metadata. A manual sync action is available only on parent sites.
To manually sync the software update point, do the following:
1. In the Configuration Manager console, choose the Software Library workspace ➢
Overview ➢ Software Updates ➢ All Software Updates.
2. Select the Home tab of the ribbon and click Synchronize Software Updates. Click Yes to initiate a sitewide synchronization of software updates.
The synchronization process might take longer than an hour to finish, depending on several factors, including whether a synchronization has been run before and what languages, products, and update classifications have been configured to be synchronized. You can monitor the synchronization process by looking at the log file for WSUS Synchronization Manager, wsyncmgr.log. This is located by default at %Program Files%/Microsoft Configuration Manager/Logs.
When the synchronization is complete, you will see a 6702 status message from SMS_WSUS_SYNC_MANAGER.
New in Configuration Manager 2012 is that you also can monitor the synchronization in the Configuration Manager console.
To monitor the synchronization in the hierarchy do the following:
1. In the Configuration Manager console, choose the Monitoring workspace ➢ Overview ➢
software update point Synchronization Status.
2. Look at the synchronization status, the link state, and the catalog versions. When the synchronization with Microsoft Update is complete (either from a schedule or started manually) at the highest site in the hierarchy, sync requests are sent to all child sites, and they in turn start synchronization with their configured upstream WSUS servers as soon as the request has finished processing.
The Software Updates metadata that is synced from Microsoft Update is based on the update classes, products, and languages that were selected when the software update point was first configured. A child site will synchronize whatever updates have been configured on its parent site.
Although all of the settings for update classes, products, and so on were configured at
the setup of the software update point, you can still reconfigure these options if needed. To
configure the update properties for software updates, follow these steps.
1. In the Configuration Manager console, choose the Administration workspace ➢
Overview ➢ Site Configuration ➢ Sites, and select the site that is the highest in the
hierarchy.
2. Choose Configure Site Components on the Settings section of the Home tab of the ribbon,
and click software update point.
3. To configure Update Classifications, click the Classifications tab, as shown in Figure
the setup of the software update point, you can still reconfigure these options if needed. To
configure the update properties for software updates, follow these steps.
1. In the Configuration Manager console, choose the Administration workspace ➢
Overview ➢ Site Configuration ➢ Sites, and select the site that is the highest in the
hierarchy.
2. Choose Configure Site Components on the Settings section of the Home tab of the ribbon,
and click software update point.
3. To configure Update Classifications, click the Classifications tab, as shown in Figure
4. To configure products that are being synced, click the Products tab, as shown in Figure
5. To configure languages that are being synced, click the Languages tab, as shown in Figure .
6. To reconfigure the supersedence settings, click the Supersedence Rules tab, as shown in Figure
To configure the software updates synchronization schedule, follow these steps:
1. In the Configuration Manager console choose the Administration workspace ➢ Overview ➢ Site Configuration ➢ Sites, and select the site that is the highest in the hierarchy.
2. Choose Configure Site Components on the Settings section of the Home tab of the ribbon, and click software update point.
3. To configure the synchronization schedule, click the Sync Schedule tab, as shown in Figure
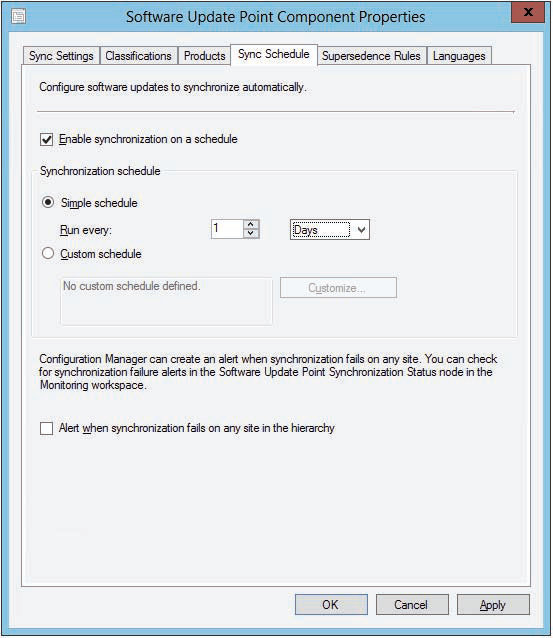
4. To enable synchronization on a schedule, select Enable Synchronization On A Schedule, and set the schedule as you want it.
5. When you have finished, click OK to save the schedule.
Unless you change the Start value in the custom schedule, synchronization will be started as soon as possible and will repeat based on the schedule that you configured.
6. If you want alerts to be reported in the Alerts node of the Configuration Manager 2012 console, enable the Alert When Synchronization Fails On Any Site In The Hierarchy option.




No comments:
Post a Comment